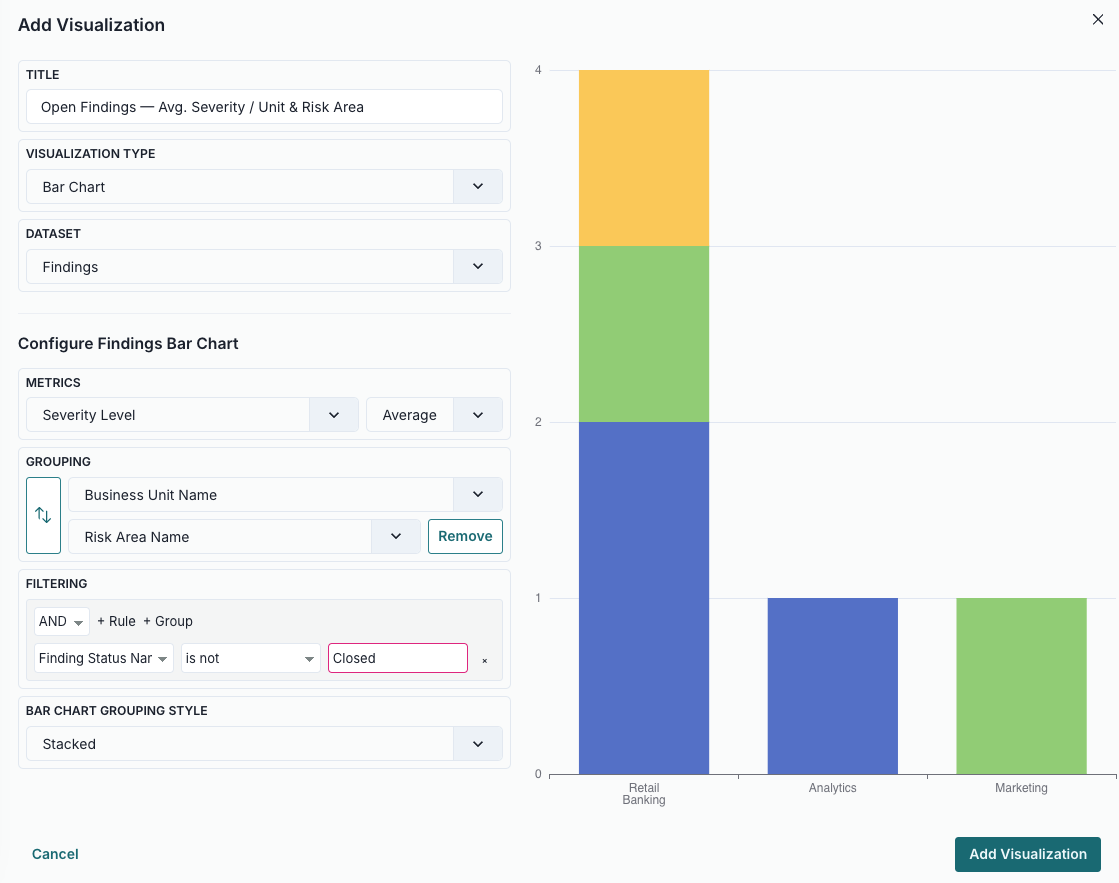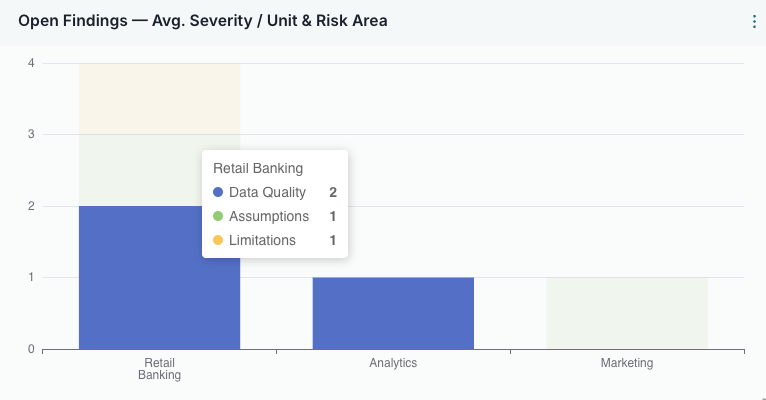Manage custom reports
Add, edit, or remove custom data to your analytics within the ValidMind Platform.
Visualization configuration options
- A visualization is a custom reporting widget that retrieves data on your metric of choice.
- Depending on the visualization type, the retrieved data can also be grouped and/or filtered.
Prerequisites
Add custom analytics
To supplement the default reports with your own custom reports, first create a custom analytics page, then add your custom visualizations:
In the left sidebar, click Analytics.
Click Add Page.
On the Add New Page module, enter in the:
- page name
- description
Click Add New Page to create your custom analytics page.
On Analytics, click on the tab for your custom page you’d like to add a visualization to.
Click Edit Dashboard.
Select Add Widget then Add Visualization.
On the Add Visualization panel, enter in your title.
Select a visualization type:
- Bar Chart
- Pie Chart
- Counter
Select a dataset:
Select the visualization configuration options to apply to the dataset.4
When you are done configuring your dataset, click Add Visualization to insert your custom widget onto the analytics page.
For example, to create an open findings visualization in stacked bar chart format, for average severity level, grouped by business unit (x-axis) and risk area (y-axis), you would set:
- visualization type —
Bar Chart - dataset —
Findings - metrics —
Severity Level,Average - grouping —
Business Unit Name,Risk Area Name - filtering —
Finding Status Name,is not,Closed - bar chart grouping style —
Stacked
Edit custom analytics
On Analytics, click on the tab for your custom page you’d like to edit the visualization for.
Click Edit Dashboard.
Hover over the visualization you’d like to modify.
When the icon appears, click on it and select Edit Visualization.
When you are finished with your adjustments, click Save Visualization to apply your changes.
Remove custom analytics
Removing a custom analytics page or visualization cannot be undone.
You can either delete a entire custom analytics page, or remove a single custom visualization:
In the left sidebar, click Analytics.
Click on the tab for your custom page or visualization you’d like to delete.
Click Edit Dashboard.
Select Delete.
After you confirm, the page will be permanently removed.
Hover over the visualization you’d like to remove.
When the icon appears, click on it and select Remove.
After you confirm, the visualization will be permanently removed from that dashboard.