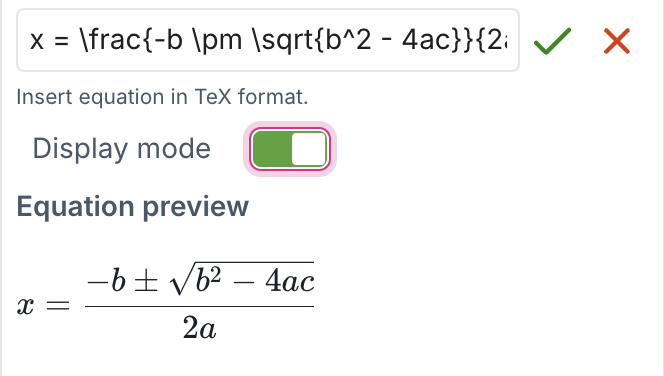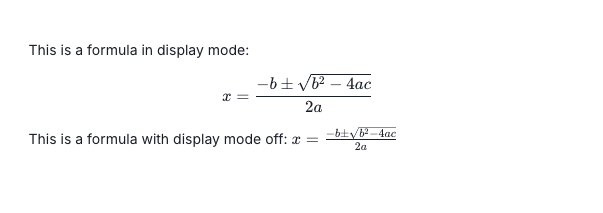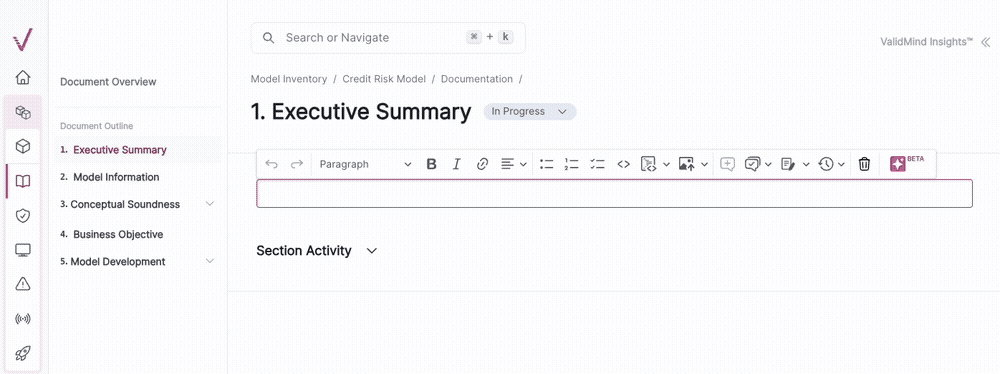Work with content blocks
Make edits to your model documents by adding or removing content blocks directly in the online editor.
What are content blocks?
Content blocks provide you with sections that are part of a template, and are used in model documents.
- You can think of these sections as an empty canvas that you fill in with text and test results.
- Multiple sections are joined to create a longer document with a table of contents that has different heading and subheading levels, such as “1.,” “1.1.,” and so on.
Content block types
Content blocks can be new, blank blocks, or prepopulated via your library of logged test or metric results and text block templates:
- simple text block new, from library
- Can be added anywhere on model documents and edited to include additional documentation in text format.
- test-driven block from library
- Can be added within default model documentation and default ongoing monitoring plans to display one of the supported test results collected by the ValidMind Library.
- metric over time block from library
- Can be added within default model documentation and default ongoing monitoring plans to display one of the supported metric over time results collected by the library.
Content editing toolbar
The content editing toolbar is a rich text editor that enables you to:
- Undo or redo changes
- Format your text, including adding hyperlinks and code blocks
- Insert LaTex formulas1
- Attach images via upload or URL
You can also use the toolbar to suggest changes, save named versions of content, and leave comments.2
Prerequisites
Add content blocks
In the left sidebar, click Inventory.
Select a model or find your model by applying a filter or searching for it.7
In the left sidebar that appears for your model, click Documents and select a document file.8
Click on a section header to expand that section and add content.
Hover your mouse over the space where you want your new block to go until a horizontal line with a sign appears that indicates you can insert a new block:
Click and then select one of the available options:
- new:
- Text Block — Adds a new section with a blank content block.
- from library:
- Text Block — Inserts a text block from a template in your block library.9 Select the reusable blocks you want to add, then click Insert # Text Block(s) to Document.
- Test-Driven10 — Adds a new section with logged test results.
- Metric Over Time11 — Adds a new section with logged metric over time results.
- new:
After adding the block to your document, click on the text to make changes or add comments.12
Add mathematical formulas
While editing a simple text block, you can insert math equations using the formula editor:
Click \(f(x)\) in the toolbar while editing a content block.
Enter your LaTeX formula in the text box and confirm that the Equation preview generates as expected:
- To insert the equation inline, leave Display mode untoggled.
- To insert the equation on its own line, toggle Display mode on.
- Click to add the equation to your content block.
Generate Text with AI beta
While editing a simple text block, you can have ValidMind assist you with generating content drafts:
Click beta (Generate Text with AI) in the toolbar while editing a content block.
Enter an optional prompt to guide the output, then click Generate Content to compose a draft for review.
Review the draft composed by the ValidMind AI Content Builder for accuracy and relevance, then:
- Click Insert to document to add the draft into your content block.
- Or, submit a different prompt in the dialogue box and click Send to regenerate a different draft.
After you insert the AI-generated draft, click on the text box to make the necessary edits and adjustments to your copy:
- Ensure that content is in compliance with the quality guidelines outlined by your organization.
- Use the content editing toolbar14 just as you would with any other text block.
When generating content drafts with AI, accepted versions and edits are retained in your Model Activity15 just like other updates to your documents.
Remove content blocks
Test-driven or metric over time blocks can be re-added later on but text blocks are currently deleted permanently.
In the left sidebar, click Inventory.
Select a model or find your model by applying a filter or searching for it.16
In the left sidebar that appears for your model, click Documents and select a document file.17
Click on a section header to expand that section and remove content.
Locate the block you wish to remove, and hover over it until the block’s toolbar appears in the top right-hand corner.
Select Delete to remove the block.
After you confirm, the content block will be deleted.