Training for Administrators
Learning objectives
“As an administrator who is new to ValidMind, I want to onboard my organization, manage users and roles, and manage permissions for specific roles.”
In this training module
- Set up your organization
- Onboard users
- Manage roles & permissions
- Manage groups
- Manage templates
- Manage workflows
First, let’s make sure you can log in and show you around ValidMind.
Training is interactive —you explore ValidMind live. Try it!
→ , ↓ , SPACE , N — next slide ← , ↑ , P , H — previous slide ? — all keyboard shortcuts
Can you log in?
To try out this training module, you need to have been onboarded onto ValidMind Academy with the Customer Admin role.
Log in to check your access:
Be sure to return to this page afterwards.
You’re in — let’s show you around.
From Settings in the ValidMind Platform UI,
you can:
- Set up your organization
- Onboard new users
- Manage roles, groups and
permissions - Configure the model inventory
- Manage templates and workflows
- And much more!
Try it live on the next page.
1. Set up your organization
Get your organization ready for your first users by defining business units, risk areas, and use cases.
A business unit is a distinct segment within your organization that focuses on a specific function, product, or market, operating semi-independently while aligning with the overall organizational goals.
- Under Workplace Settings, select Organization.
Type the new business unit name in the dialog box under Business Units.
Click Add to confirm.
After you confirm, the business unit will be added as a new entry in alphabetical order.
A use case is a specific application of analytics and management techniques within an organization, such as attrition management, call routing, and regulatory compliance processes like BSA/AML, CCAR, and CECL.
- Under Workplace Settings, select Organization.
Click Add under Use Cases.
Fill in the use case Title and Category and click Add Use Case to confirm.
After you confirm, the use case will be added as a new entry in alphabetical order.
A risk area is a specific domain within an organization that requires monitoring and management to ensure factors like data quality, model performance, and regulatory compliance are addressed effectively.
- Under Workplace Settings, select Risk Areas & Validation Guidelines.
Click Add Risk Area.
Provide a Name and Description for your risk area.
Click Add Risk Area to save your changes, or click to cancel.
Once a risk area is added, you can then manage guidelines associated with that risk area and add those guidelines to validation templates: Manage validation guidelines
Try it live on the next page.
2. Onboard users
Onboard your initial users by sending them email invitations to join your organization.
Under User Permissions, click Invite New Users.
In Invite by Email, enter the user’s email address.
Assign the user to a group from the Group dropdown menu.
Click + under Roles to open the Assign Roles menu for that user:
- Click + next to the role for each role to be assigned.
- Click Assign Roles to invitee.
- Click + next to the role for each role to be assigned.
Click Send Invite.
Users will receive an email invitation that they must accept to join your organization.
Monitor the status of invitations in the Pending Invites section.
Confirm that the new user is successfully added and that their group and roles are correctly configured to meet your access control requirements.
Review the history of previously accepted invitations in the Invite History section.
Try it live on the next page.
3. Manage roles & permissions
Assign roles to users to define responsibilities based on your organization’s structure, granting them acccess to features within the ValidMind Platform UI.
Under User Permissions, select Roles.
Click Add New Role.
Enter the Name and Description for the role.
Once you click Add Role, you can proceed with managing the permissions and users associated with that role.
Manage role permissions
On the Permissions tab, you can:
- View the current permissions assigned to that role.
- Select permissions to be assigned to that role.
Select Edit Permissions to to add or remove permissions to or from that role.
Toggle specific permissions for that role by checking or unchecking the boxes next to the permission.
Click Save Permissions to apply your changes.
Manage role users
On the Users tab, you can:
- View a list of users assigned to that role.
- Add a role to users on that list.
Add role to user
Click + to open the Assign Roles menu for that user.
Click + next to the role for each role to be assigned.
Click Assign Roles to User to save changes.
Delete role from user
Click to delete a role from a user.
Once you confirm, that role will be removed from the user.
Under User Permissions, select Permissions.
Add or delete roles from a specific permission:
- To assign a role to a permission, click +, then select the permission from the drop-down menu.
- To remove a role from a permission, click next to the specified role.
For example, to grant the
Developerrole the permission to update an existing template:- Locate Update Template under Template.
- Click + and select Developer from the drop-down menu.
Try it live on the next page.
4. Manage groups
Create groups to organize users based on your departments or project teams.
Add new groups
Under User Permissions in the sidebar, select Groups.
Click Create New Group to initiate the group creation process.
Enter a Group Name and Group Description for the new group and click Continue.
To return to the previous screen, click Back.
Select users from the list to add them to the group.
Click Create Group to save.
Confirm that the new group is created and appears in the list of available groups, ensuring it is correctly configured for its intended use.
Try it live on the next page.
5. Customize templates
As part of managing templates, customize how documentation and validation reports are structured.
(Scroll down for the full instructions.)
Try it live on the next page.
Customize templates
In the left sidebar, click Settings.
Under Workplace Settings, select Templates.
Select one of the tabs for the type of template you want to edit:
- Documentation Templates
- Validation Report Templates
- Ongoing Monitoring Templates
Locate the template to edit and on the template details page, click Edit Outline.
In outline editing mode, you can:
- Expand sections:
- Expand the menu for any sections with subsections by clicking .
- Add content to sections:
- For validation report templates, you’re able to add additional content.
- Click to add content to that section of the template, such as a Summary Block or a Guideline Block.
- Rename sections:
- Hover over a section until the appears, then click on it to change the name.
- Save by clicking , and discard changes by clicking .
- Insert new sections:
- Click to add a new section or subsection to the template.
- To add a section above the current section, select Add section before.
- To add a section below the current section, select Add section after.
- To add a subsection within the current section, select Add subsection.
- Remove sections:
- Click to delete a section.
- After you confirm, that section will be removed.
- Reorder sections:
- Click and hold firmly to drag to reorder sections.
- Expand sections:
When you’re done, click Create New Version to view a side-by-side comparison of your changes with the previous version:
- Add a description in Version Notes to track your changes.
- Click Save to save the new version or Cancel to return to the previous screen.
Once saved, your new template version becomes available for use.
6. Configure workflows
Configure workflows to oversee model development and validation for your organization.
Workflows can be configured to match your organizational needs for overseeing model development, validation, or implementation activities.
You can customize the default workflows for:
- Model Documentation — when model documentation is created
- Inventory Model — when a model is registered
To set up a workflow, you’ll need to complete these two steps in sequence:
Try it live on the next page.
About administering ValidMind
There is much more that ValidMind can do to support you as an administrator of the platform, from customizing the model inventory, to setting up a private connection between ValidMind and your company network.
Or, find your next learning resource on ValidMind Academy.
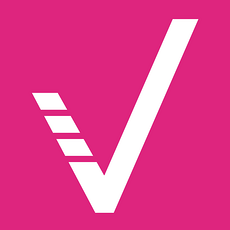
ValidMind Academy | Home